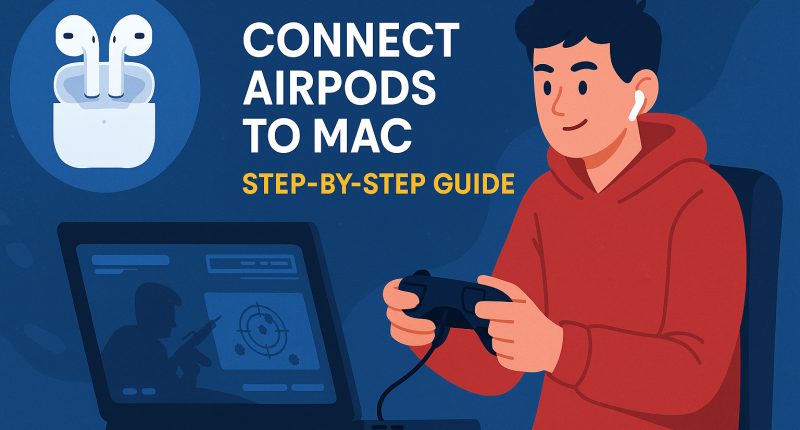AirPods link and work effortlessly with iPhones and iPads, but the process on the Mac is not as clear. Wondering how to connect airpods to Mac? We have you covered.
If this is your first time using an Airpod and you want to connect Airpods to Mac, the first step is to pair them with your Mac. Once you do this, Apple will sync the AirPods’ information with all of the devices in your iCloud account. This means you’ll only need to pair your AirPods or AirPods Pro once.
If you’ve already paired your headphones with your iPhone or iPad, they’ll appear in your Mac’s Volume Control and Bluetooth menus (as long as you use the same Apple ID and have Handoff enabled). You can now use your AirPods on your Mac.
Also, we have explained how to Connect Airpods to Laptop (Windows & Mac) in this article
How to connect AirPods to MacBook Air

Make sure your AirPods are at least partly charged and placed in the charging case. While a full charge is not required, pairing does consume some battery life.
Step 1: Open Bluetooth settings on your Mac.
- Click the Apple logo in the upper left corner of your screen.
- Select System Settings (or System Preferences for older macOS versions).
- In the sidebar, click Bluetooth.
Step 2: Place your AirPods in Pairing Mode.
- Ensure that your AirPods are inside the charging case.
- Close the lid and wait a few seconds for the light to turn off.
- Open the lid.
- Press and hold the setup button (on the back of the casing) until the LED blinks white.
Step 3: Connect the AirPods to your Mac.
- In Bluetooth settings, locate your AirPods (for example, “AirPods”).
- Click Connect next to your AirPods.
- Once connected, you’ll see the word “Connected” next to them.
How to connect AirPods 4 to MacBook
If you have already connected your AirPods 4 with your iPhone and are signed into the same iCloud account on your Mac, they should connect instantly. If you need to manually connect AirPods with a Mac, follow the steps above to enter pairing mode.
Then, on your Mac, go to Settings>Bluetooth and scroll down until you see Nearby Devices. The AirPods 4 in pairing mode will be seen here.
If your AirPods 4 are linked with your Mac but you aren’t hearing any sound, you may need to change the system output. From the Mac control center, select Sound, then AirPods 4. This will direct your audio output to your AirPods.
How to Connect AirPods to Laptop
Before touching a computer, place your AirPods in their charging case, close the top, and wait a few seconds. Ideally, the earbuds should have at least 20% battery life when pairing. AirPods link to a Windows laptop via Bluetooth, so make sure that functionality is enabled.
In Windows 10, navigate to Settings > Devices > Bluetooth & other devices and ensure Bluetooth is enabled. The capability is also accessible via the Microsoft Taskbar. For Windows 11, navigate to Settings > Bluetooth & devices > Devices or use the Quick Settings button in the Taskbar. At the top, click Add Bluetooth or other device, then choose Bluetooth from the options.
Open the AirPods case and press the small, circular button until the LED lights flash inside (earlier AirPods) or on the front (AirPods Pro). Wait for the indication light to turn white. After a few seconds, a list of accessible Bluetooth devices will appear. Select the icon for your AirPods model.
Conclusion
AirPods and AirPods Pro have various functionalities that a MacBook may use. Automatic ear detection plays audio as soon as the AirPods are placed in the ears and pauses when one is removed. Noise cancellation on AirPods Pro can be activated via the MacBook’s Control Center. Spatial audio with dynamic head tracking creates an immersive sound experience while viewing movies.
Connecting AirPods to a MacBook provides customers with advanced sound technology, flexibility, and the convenience of wireless audio controls. MacBook users can maximize the possibilities of their AirPods by following the simple procedures for pairing and managing settings.